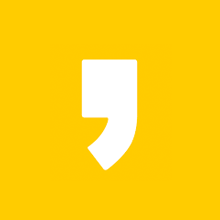얼마전부터 일상의 사진을 기록으로 남기고 싶어서,
책상속에 묵혀두었던 카메라를 꺼내서 종종 우리 개린이들의 일상을 찍고 있다.
사진이, 날짜별로 쌓이면서,
단순히, 내컴퓨터 속에 날짜별로 폴더링 해놓은 사진들이
생각보다, 그 안에 있는 사진들을 찾기가 어렵다는 사실을 깨달았다.
나도, 사진보정을 포토샵으로 한두장씩 했던터라, 잘몰랐었는데.
Lightroom 을 사용해보고는, 너무 편해서 .
왜 진작에 이 좋은 걸 몰랐을까. 싶을정도.
게다가. 아이폰 lightroom app 으로 내가 정리해둔 사진들을
무료로 볼 수 있다는 점도 너무 편리했다.
나처럼 컴퓨터에 단순 날짜별,마구잡이로 쌓여있는 사진폴더들을 정리해보고 싶은 이들을 위해.
방법1 ▤ 등급,깃발,색상레이블 로 사진나누기
Flagging (깃발표시) : 마치 좋아요/즐겨찾기 한 사진들만 골라보듯 깃발을 찜콩해놓을 수도 있고,
Rating (별점) : 5등급으로 사진의 점수를 매겨서, 미묘하게 비슷한 사진들중에 골라야할때 , A,B 사진을 골라볼 수도 있다.
Color Label (5컬러분류) : 폴더랑 상관없이 카테고리를 내 맘대로 지정해서 라벨링 해도 된다.

// tip 단축키 //
* 하단메뉴가 보이지 않으면 단축키 T 를 누르면 나타난다
* P :플래그지정
* U (unflag) : 플래그해제
* 숫자 키 0~5 : 등급 지정
* 숫자 키 6~9 : 색상레이블지정

이렇게 분류한 사진들만 골라서 보고싶다면, 화면과 같이 윗부분의 Attribute (특성) 에서
깃발, 별점, 컬러라벨 을 체크해주면, 아래쪽의 Filter 부분이 바뀌면서, 내가 체크한 특성의 사진만 골라서 볼 수 있다.
필터를 끄고, 모든 사진을 보고 싶다면, 아래쪽 No Filter로 바꾸어주면 모든 사진이 표시된다.
방법2 ▤ 컬렉션(가상폴더)로 사진정리하기
(가) 사진이 1번 폴더에 들어있지만, 나는 이 사진을 A포스팅에도 사용하고, B포스팅에도 사용하고 싶어서,
각각의 폴더를 다시 만든다고 생각하면, 중복된 복사본의 사진들을 폴더에 넣어줘야한다.
내가 그동안 이런식으로 복사본들을 많이 만들어놓았었는데, 얼마나 쓸데없는 짓을 해왔는지 사뭇 후회.
또한, 내가 (가) 사진을 보정했을 경우, 각각의 복사본의 사진들을 다시 카피해줘야 하기 때문에 시간을 낭비하는 경우가 비일비재.
라이트룸의 컬렉션이란 개념은, 실제로 내 컴퓨터의 폴더들은 전혀 영향을 주지 않으면서
가상의 폴더를 라이트룸에서 만드는 방식이다.
작업은, 오로지. 원본 1장의 (가)사진만.
가상의 폴더인 컬렉션들에 (가)사진을 넣어주었다면, 자동으로 수정이 적용되는 방식.
이렇게 간단하고 편리할 수가!
이 기능은 마치 인스타에 # 태그 를 붙여서 검색해내는 것과 비슷한 개념인데.
컬렉션을 적용한 폴더들 안에서도 또 다른 키워드, 메타태그, 별점, 컬러라벨 등을 분류해낼 수 있어서,
단순 태그보다는 폴더의 개념에 가까운 것 같다.

윗부분 (Folders) 는 내컴퓨터의 원본폴더
아랫부분 (Collections) 는 라이트룸안의 가상폴더 : 옆의 + 버튼을 눌러서 collection / collection set 를 설정할 수 있고,
내가 설정해둔 flagging, rating, color label 로 smart collection 을 설정할 수도 있다.
따라해보기
step1. 폴더구분 개념화
나는, 2019.11.10월에 찍은 우리 댕댕이들의 사진을 내 컴퓨터에 날짜로 저장해두었다.
<개린이두자매> 란 Collection Set (큰폴더)를 만들고
그 아래에 <개린이1><개린이2><개린이둘다><실내놀이><야외산책>
이라는 컬렉션을 만들어 정리해보기로 했다.
그러면 나중에 한녀석만 나온 사진만을 골라볼 수도 있고, 장소로 골라볼 수도 있을 거 같아 좋을 것 같았기 때문이다.
step2. Collection Set 만들기
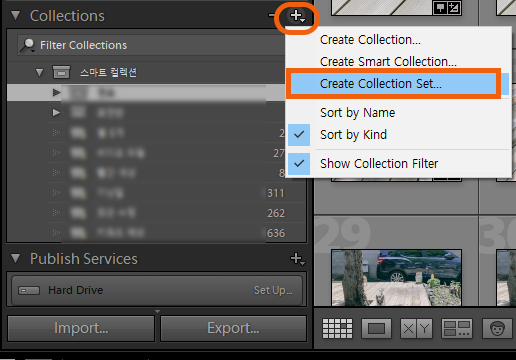
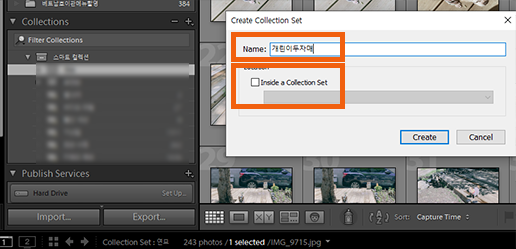
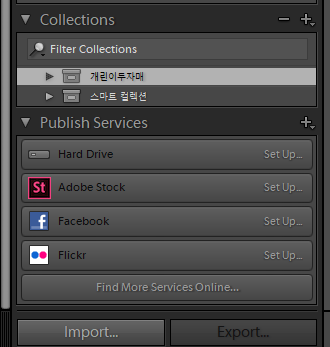
step3. Collection 만들기
collection을 넣고 싶은 collection set 을 드롭다운박스에서 선택해주고, inside a collection set 에 선택

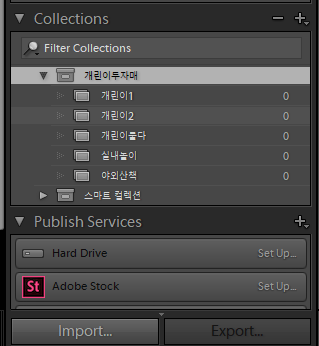
step4. Collection 안에 원하는 사진 넣기
만들어진 collection에 사진을 넣을 때는, 다시 내컴퓨터폴더 (Folders)에 있는 날짜를 선택해서 사진을 펼쳐놓고, 그 중에 사진을 선택한 상태에서 드래그 해서 Collection 안으로 던져넣어주면 끝!
내가 아무리 컬렉션을 다양하게 만든다고 하더라도, 내 컴퓨터안의 폴더안의 사진에 전혀 영향을 주지 않는 다는 것을 알 수 있다.
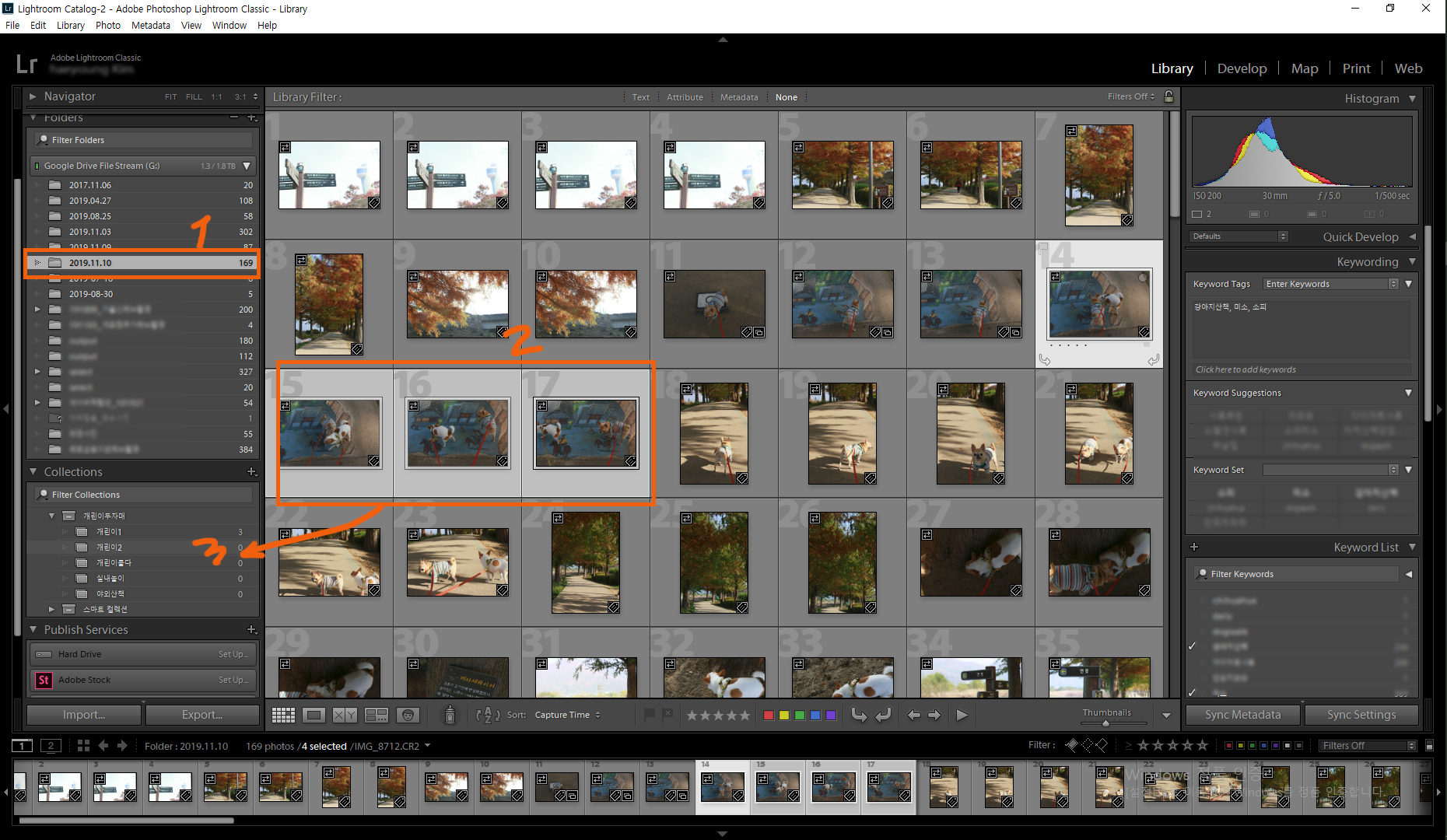
방법3 ▤ 키워드, 메타데이타로 사진정보 구분해주기
요즘은 사진을 찍으면 기본적으로 사진에 찍은 날짜, 사진기 종류, ISO세팅 값, GPS등의 메타정보가 따라오기는 하지만,
라이트룸의 키워드, 메타데이타를 이용하면 저작권 등의 좀 더 세밀한 정보를 관리할 수 있다.
키워드를 사용하면, 내가 만든 댕댕이들의 컬렉션 <야외산책> 에 들어가 있는 사진들을
갈대밭, 억새풀밭, 잔디밭, 낙엽, 등의 세밀한 키워드로 훨씬 더 풍부한 키워드로 검색이 가능하다는 것을 알 수 있다.

키워드를 넣고 싶은 사진들을 선택하고, 필요한 키워드를 입력해주기만 하면 완성!
그 전에 사용했던 키워드가 keyword suggestions 에 뜨기 때문에, 필요한 경우 눌러서 사용할 수도 있다.
자주쓰는 키워드들이 있다면, keyword Set 로 등록해놓고, 골라서 쓸 수도 있다.
* 키워드가 등록된 사진들은 tag 아이콘이 뜬다.
* keyword list 에는 내가 등록한 키워드에 해당한 사진갯수가 표시된다.
* \ 버튼 누르면 필터바가 뜨는데, 여기에서 키워드별로 사진을 볼 수도 있다.

굳이 메타데이터 정보를 많이 입력하지 않아도 상관없지만,
저작권, 캡션등을 사진에 넣고 싶은 경우, 이 곳에 넣어주면, 웹검색시에 검색에 반영되는 듯 하다.

나는 이 부분을 카메라기종이나, 렌즈종류에 따라 검색해보기 위해서 가끔 사용한다.
방법4 ▤ 얼굴인식으로 인물별 사진분류하기
구글포토나 페이스북에서 편하게 사용하는 방식인데, Face Tag 로 자동으로 이름태그를 적용할 수 있다.

나는 사람얼굴을 잘 찍지 않기 때문에, 이 기능을 예시를 들기 좀 어렵지만,
사진에 얼굴이 있는 경우, 얼굴 버튼을 누르면, 자동으로 얼굴 인식을 해서, tag 를 달 수 있는 기능이다.
나중에 인물사진을 찍으면 한 번 해봐야지.
'기타' 카테고리의 다른 글
| 집에서 통신판매 / 개인사업자등록 : 온라인(홈택스)으로 쉽고 편하게 (0) | 2019.11.18 |
|---|---|
| 라이트룸(Adobe Lightroom) preset 으로 쉽게 사진색감보정하기 (0) | 2019.11.11 |
| 할로윈 쿠키 만들기 (0) | 2019.10.23 |
| 법인인감증명서 인터넷발급? 회사서류발급 내용 한번에 정리 (0) | 2019.10.23 |
| DIY \귀여운 우리아이 유아할로윈코스튬 직접 만들기 (0) | 2019.10.22 |